This will guide users of the ACS 11 software platform (installed on Windows) in compiling data required to complete a PULSE report or MOVE report.
The PULSE Report takes the "generosity pulse" or your organization by showing aggregate changes in giving to your organization over the last three years. The MOVE Report shows givers who are "making a move," either increasing their giving or decreasing their giving, this year compared to last year and the relative impact of those moves. To generate either report we will need a list of all giving transactions to your organization over a defined time period.
The process must be completed by a user with Financial view privileges in ACS. To learn more about setting user permissions, review this guide provided by ACS.
Table of Contents
- Extracting Data from ACS
- Converting Data from ACS Format to Pulse Report Format
- Uploading Data to Generis
Extracting Data from ACS
- Open ACS 11 and log in.
- From the main Workbench, in the Searches and Reports, select the Contributions Report from the report selector and then click the arrow button beside the report selector.

- Select Gift Detail Listing from the report list, then, in the Report Options area, set the From date to be January 1 of the third year before the current year. Set the To date to be the current date. For example, if the current date is November 7, 2022, you would set the From field to be January 1, 2019, an the To field to be November 7, 2022.
Note: For a Pulse/Move Report we require that you submit three full years of giving data (January through December) plus the current year-to-date data.
- In the report settings area, click Customize.

- Click the checkbox beside Include deactivated contributors and Selected Funds. Then, click the Select button beside Selected Funds.

- In the funds selection window, choose funds from the Funds list and move them to the Selected Funds list. Then, click Return.
Note: For a Pulse/Move Analysis, we recommend that you only include the fund or funds that support your general ministry operations. Please discuss this with your consultant if you are uncertain which funds to include.
- After you return to the report preview screen, update the report preview by clicking the Preview link in the report settings area.

- Click the printer icon above the report preview.

- In the print window, check the box beside Print to File, then, in the Type selector, choose Microsoft Excel Worksheet.

- to the right of the Where field, click the three dots button. Then, choose where you want to store the file and give the file a name. Choose a location and name that you can remember. You will need to access this file in a later step.

- After choosing a file location and name, click the OK button. An Excel version of your report will be stored at the location you specified.

Converting Data from ACS Format to Pulse Report Format
In this process, you will download a special automated Microsoft Excel application built by Generis that will compile the data you exported in previous steps into the required Pulse Report data format.
Warning. If you have not followed the steps above you will likely encounter errors when running the Excel application to compile your data.
- Download the Template Converter using the link below. Save the file to a location you can access in the next step.
Note: This will download a Microsoft Excel file to your computer. The Excel file has special automations built in to convert the ACS Gift Detail Listing format into a format that Generis can use to generate the Pulse/Move Report. You will need a copy of Microsoft Excel installed locally on your computer to continue. The online version of Excel will not allow you to run the automatic conversions. If you do not have Microsoft Excel installed on your computer, please contact the Generis support team for assistance. Download Template Converter
Download Template Converter - Locate and open the Template Converter file you downloaded in the previous step. It will be named "PulseTemplateConverter_ACS11.xlsm" unless you renamed it during the download process.
- Unless you have configured Microsoft Excel to open all files in edit mode, the Template Converter file may open in "Protected View." Files that are downloaded from the Internet are usually opened in Protected View because these files can contain malware or viruses. The Template Converter file you downloaded above is safe to open and edit. Find the yellow banner at the top of the Excel window and click Enable Editing.

- Unless you have already configured Microsoft Excel to enable macros for all files (uncommon), you will notice a yellow banner at the top of the Excel window notifying you that macros have been disabled. Click the Enable Content button.
About Macros: Macros are short sections of computer code that instruct Microsoft Excel to perform certain automated processes. Generis has built macros to automatically convert the ACS Giving Detail report into a format that we can use to build a Pulse/Move Report. Excel disables macros by default because they can be used to perform malicious actions on your computer. The macros created by Generis will not harm your computer. Please contact the Generis support team if you have any questions.
- If you are using a recent version of Windows, you will notice a red banner at the top of the Excel window notifying you that macros have been disabled. If you do not see this warning, then you can go on to the next step.

To clear this notice, first close Microsoft Excel. Open the windows file browser and locate the file you downloaded in Step 1. Do not open the file; instead, right click on the file to open the context menu. Then, click Properties.-png.png?width=187&height=269&name=Screenshot%20(1)-png.png)
Click the checkmark beside Unblock button. Then, click OK.
After completing this step, go back to Step 2 above. The red box should be cleared and you can proceed to the next step.
- Follow the instructions on the file's dashboard. Note that if you have followed the steps above in the Extracting Data from ACS section, you have already completed step 1.
- Click the Import Gift Detail Listing button. You will be prompted to select the report you generated from ACS in the Extracting Data from ACS section above.
- Click the Export Template button. Excel will convert your data into the template format. Then, you will be prompted to select a location for storing the converted Pulse/Move Report template. Choose a location you can access in the next step
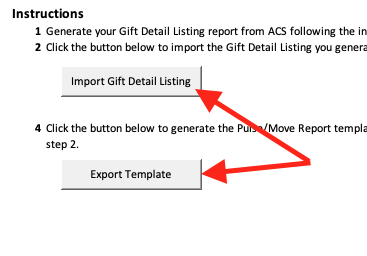
Uploading Data to Generis
- Click the link below to visit the Pulse Report Data Consent and File Upload form.
Pulse Report Data Consent and File Upload - Complete the form and, when prompted to choose a file, upload the file generated by the Template Converter in the section Converting Data from ACS Format to Pulse Report Format.
