How to sign a document in PandaDoc and/or forward the document to another recipient
Generis uses PandaDoc to distribute and process contracts and proposals. This third-party online system makes it easy to view, share, and execute documents. Each signature link is unique to the recipient and provides for secure, seamless execution.
Contents
Signing a PandaDoc Document
- Check your email. The PandaDoc document will be delivered by email to one or more contacts. Check your SPAM folder or your "Promotions" folder if you don't see the email.
- Click Open the Document to access the document.

- Review the document. When you're ready to sign, click the Fill and Sign button at the top. This will take you directly to the fields you need to complete.
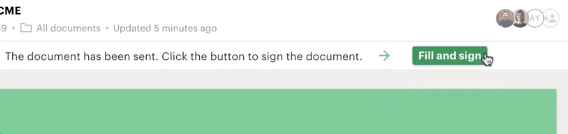
- Complete the necessary fields. After completing your signature, click Accept and sign.


- Once everything is completed, click the Finish button at the top of the screen.

- After signing, you will be able to download a fully executed PDF.
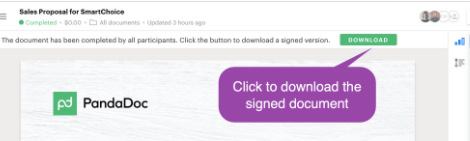
Forward the Document to Someone Else for Signature
In some cases, we may have enabled a feature called "Signature Forwarding," which allows the original signatory to forward the document to someone else for signature. If this feature is enabled, you'll need to use the built-in PandaDoc forwarding feature. You cannot simply forward the original email.
- Check your email. The PandaDoc document will be delivered by email to one or more contacts. Check your SPAM folder or your "Promotions" folder if you don't see the email.
- Click the Forward button inside the PandaDoc email. Do not use your email program's forward button. Or, if you're already viewing the document, click the forward button in the top right corner of the screen (see #1 in the second image below)


- Check the box "Allow this person to sign the document instead of me"
- Enter an email address for the new signatory.
- Optionally, type a message to the recipient.
- Click Forward to send the message.
