This will guide users of the PushPay ChMS software platform (previously known as Church Community Builder or CCB) in compiling data required to complete a Wealth Screening.
A Wealth Screening evaluates the capacity and likelihood of people in your organization to give to give to your organization. You can screen both those who have given to your organization in the past and those who have not yet given. To generate the Wealth Screening report, we will need certain data about your existing givers and potential givers.
The process must be completed by a user with Full Financial Admin privileges in the PushPay ChMS portal. For more information, see this help document provided by PushPay.
>>>>>>>>>> IMPORTANT <<<<<<<<<<
The Wealth Screening process requires that data be provided in a very specific format. Please read this entire guide before beginning and follow the instructions very carefully.
Table of Contents
Converting PushPay files into Wealth Screening Format
Prerequisites
- We can only screen records of natural persons (i.e., no businesses, groups, and other entities that are not individuals/families). Make sure you have classified people profiles that represent organizations (i.e., businesses and other entities that are not families or individuals) in such a way that you can filter them out. This may require you to edit existing records in order to standardize your record-keeping practices.
There are two common ways to mark business profiles in PushPay:- Membership Type Method (recommended): Use the Membership Type property to classify profiles for businesses and other non-personal entities into a distinct category like "Business". For instructions, please see this support document provided by PushPay.
- Last Name Method: Set the Last Name property on profiles for businesses and other non-personal entities to a common value that will be used for all such profiles. Be careful to choose a value that will not also inadvertently be an actual person's last name. For example, you might use the value "(Business/Organization)".
- A Wealth Screening is run on a household basis regardless of how a particular family or individual gives to your organization. In order to compile the people profile data and giving data properly into household records, we will rely on the Family Relationship property. Make sure you have properly classified adults and children throughout your PushPay database using the Family Relationship property. For more information on this property, please see this support document provided by PushPay.
Note: If you follow the instructions in this article, only the primary adult and spouse in each household will be screened. If you have family groups containing other adults (e.g., adult children, younger families with live-in grandparents, adult roommates, etc.) and you want the additional adults to be screened, you will need to compile their records into the Wealth Screening template manually. Please contact us if you need help exporting these additional adults.
- We can only screen individuals who have a first and last name AND who have a complete, valid U.S. home address. We recommend that before exporting data for your screen that you review any records with incomplete First/Last name properties or with incomplete addresses (street, city, state, and zip code). Finally, mark all non-U.S. addresses with the proper country so that these can be filtered out in the export process.
Extracting Data from PushPay
The export process requires three basic steps: (1) Creating a Saved Advance Search for the people profile export; (2) exporting people profile records; and (3) exporting giving records. Please follow these steps very carefully.
Step 1 - Build a Saved Advanced Search
- Log in to PushPay ChMS.
- Click People.

- To clear any active search criteria currently applied to your people view, click Clear Filters.
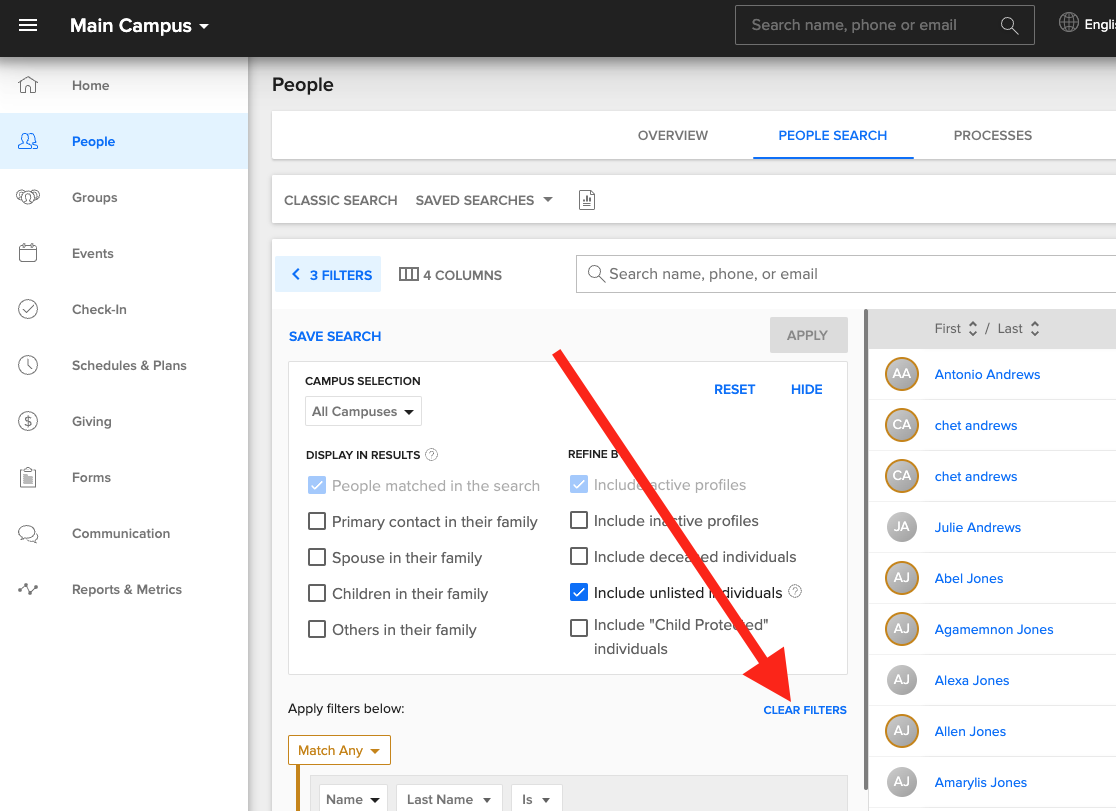
- Under Campus Selection choose the campus or campuses you want to screen. Most multisite churches will want to screen all campuses. If you are a multisite church and each campus operates completely independently, you may wish to screen only a single campus.

- Check the boxes for Primary contact in their family, Spouse in their family, Include active profiles, and Include unlisted individuals. Uncheck all other boxes in the Display in Results and Refine By columns.

- Click Choose beneath the Apply filters below heading.

- Select Home Address from the dropdown menu

- Add home address properties to the filter by modifying the second and third dropdown selectors. Use the + button at the right side of the filter row to add a new criteria.
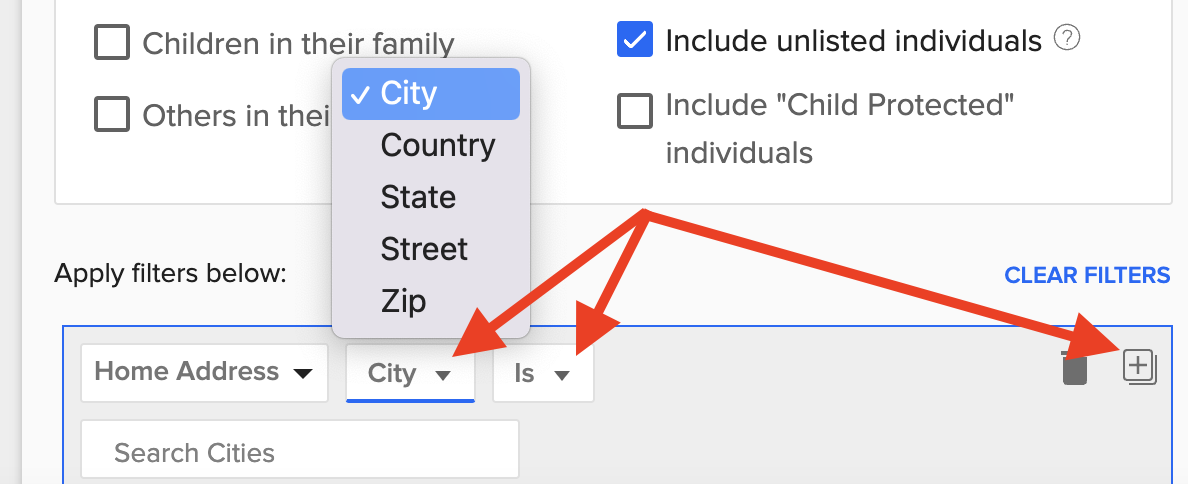
Keep adding home address properties until the filter list looks like this: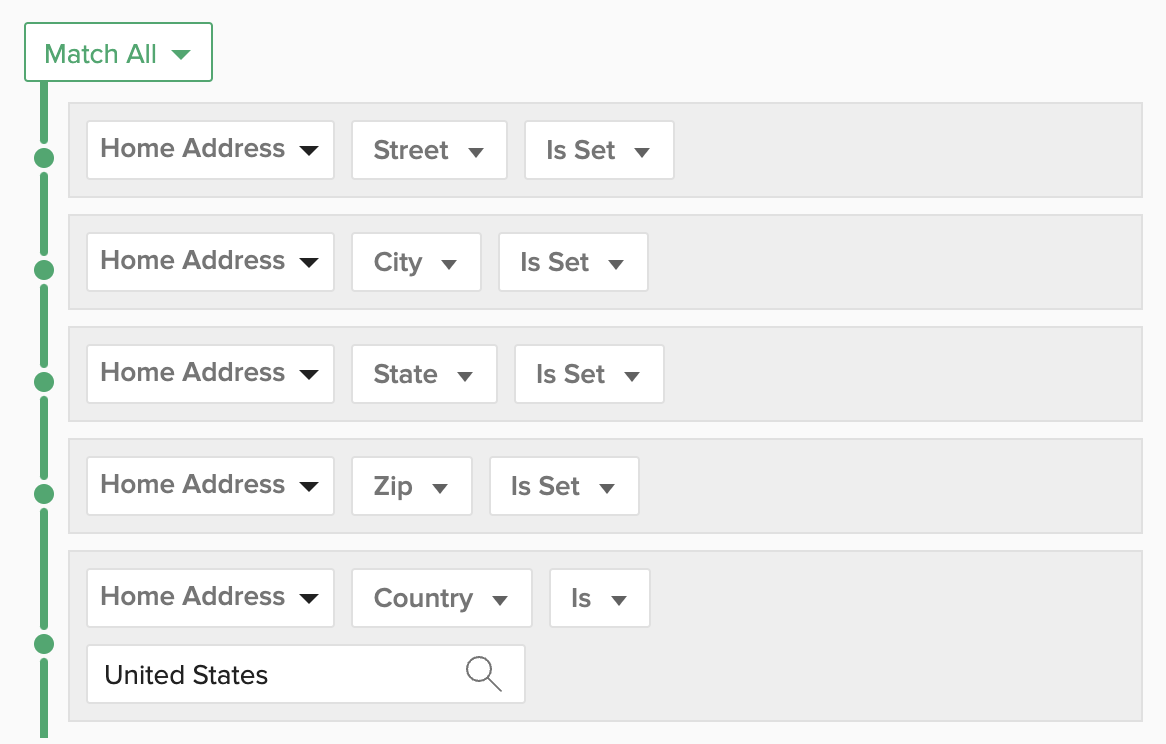
- Click the +Filter button to add a new property to the filter criteria list.

- Click Choose to select a new property from the drop-down list. Depending on your church's approach to managing company records (see the prerequisites section above), select either the Name property or the Membership Type property from the dropdown menu.
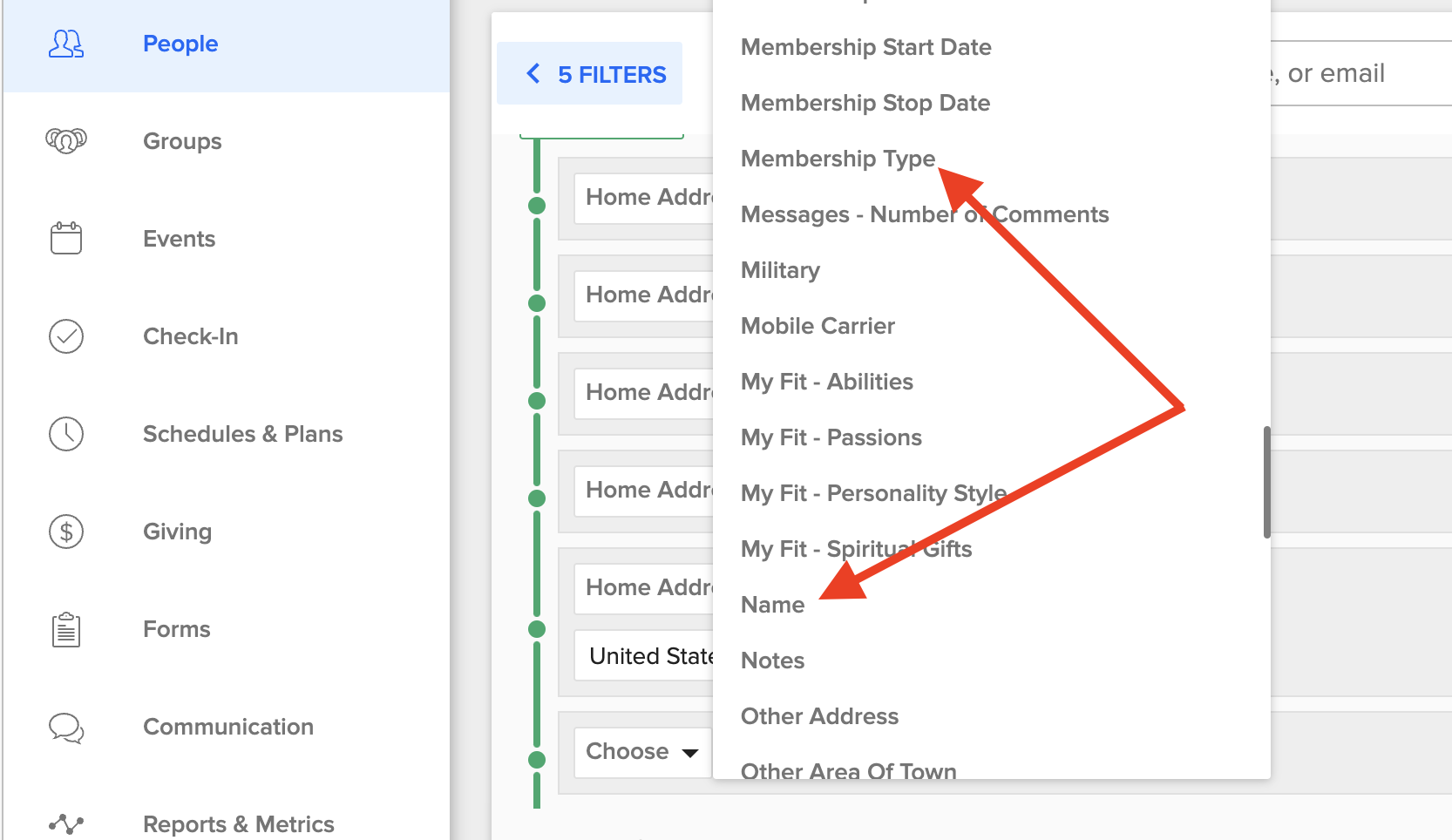
- Membership Type Method (preferred approach): Select "Is Not" in the second dropdown. In the third dropdown, select the membership type that reflects businesses and other non-personal entities within your PushPay implementation. In our demo account the membership type is "Vendor/Business".

- Last Name Method: Select "Last Name" in the second dropdown and "Is Not" in the third drop down. In the text area below those dropdowns, enter the last name value that represents businesses and other non-personal entities within your PushPay implementation. In our demo account, the last name value is
"(Business/Organization)".
- Membership Type Method (preferred approach): Select "Is Not" in the second dropdown. In the third dropdown, select the membership type that reflects businesses and other non-personal entities within your PushPay implementation. In our demo account the membership type is "Vendor/Business".
- Add any additional filters you desire to narrow down your list to be screened. For instance, you may wish to screen only a certain membership type.
- Click the +Filter Set button to add a new group of filter criteria.
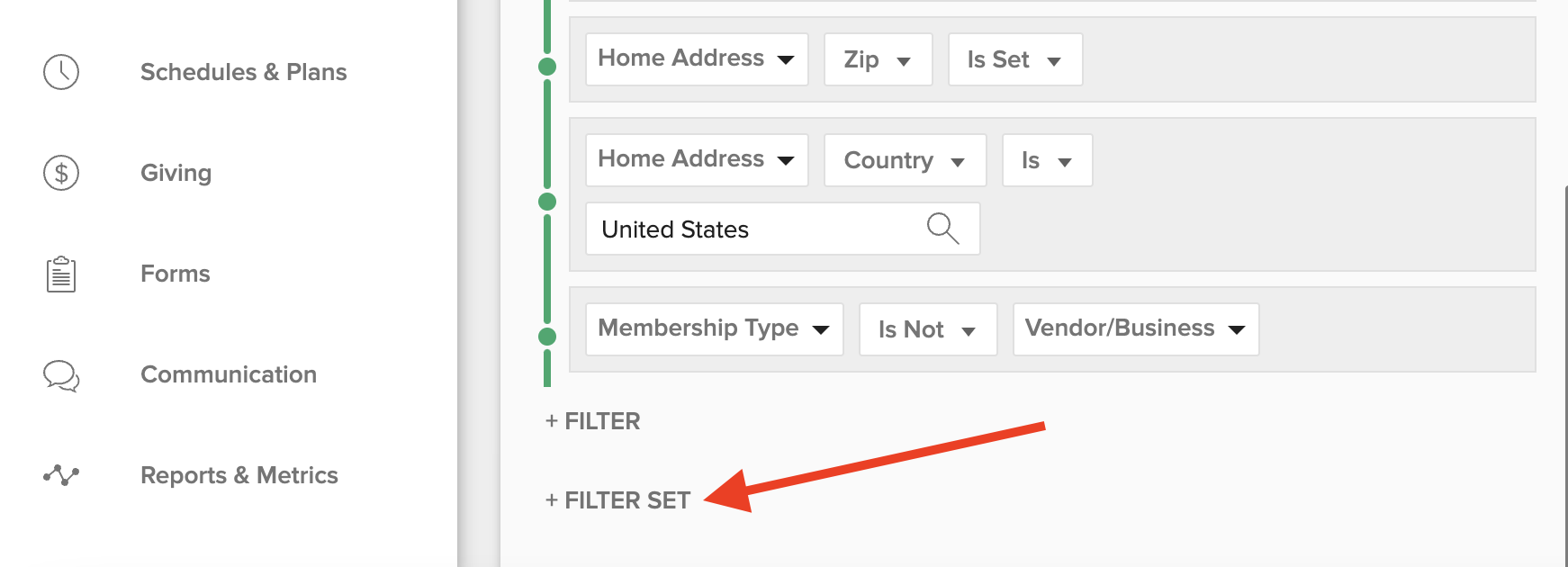
- Repeat steps 6-11, except the Home Address Country line in the new filter set should look like this:

- You should now have two filter sets. They should be identical except for the treatment of the home address country. One filter set will match all records where the home address country is "United States", the other will match all records where the home address country is not set. At the top of the filter set builder, you will find the filter formula that reads "Set 1 AND Set 2". Click "AND" to toggle the formula to use "OR" logic. The formula should read "Set 1 OR Set 2".

- Scroll to the top of the filter settings and click Apply.

- Review the number of results. If you see fewer or more results than you would expect, review your filter settings (steps 4-14 above). To update the results number after making changes, be sure to click Apply. Once you are satisfied with the results, click Save Search. Give the search a name that you can remember in a subsequent step.
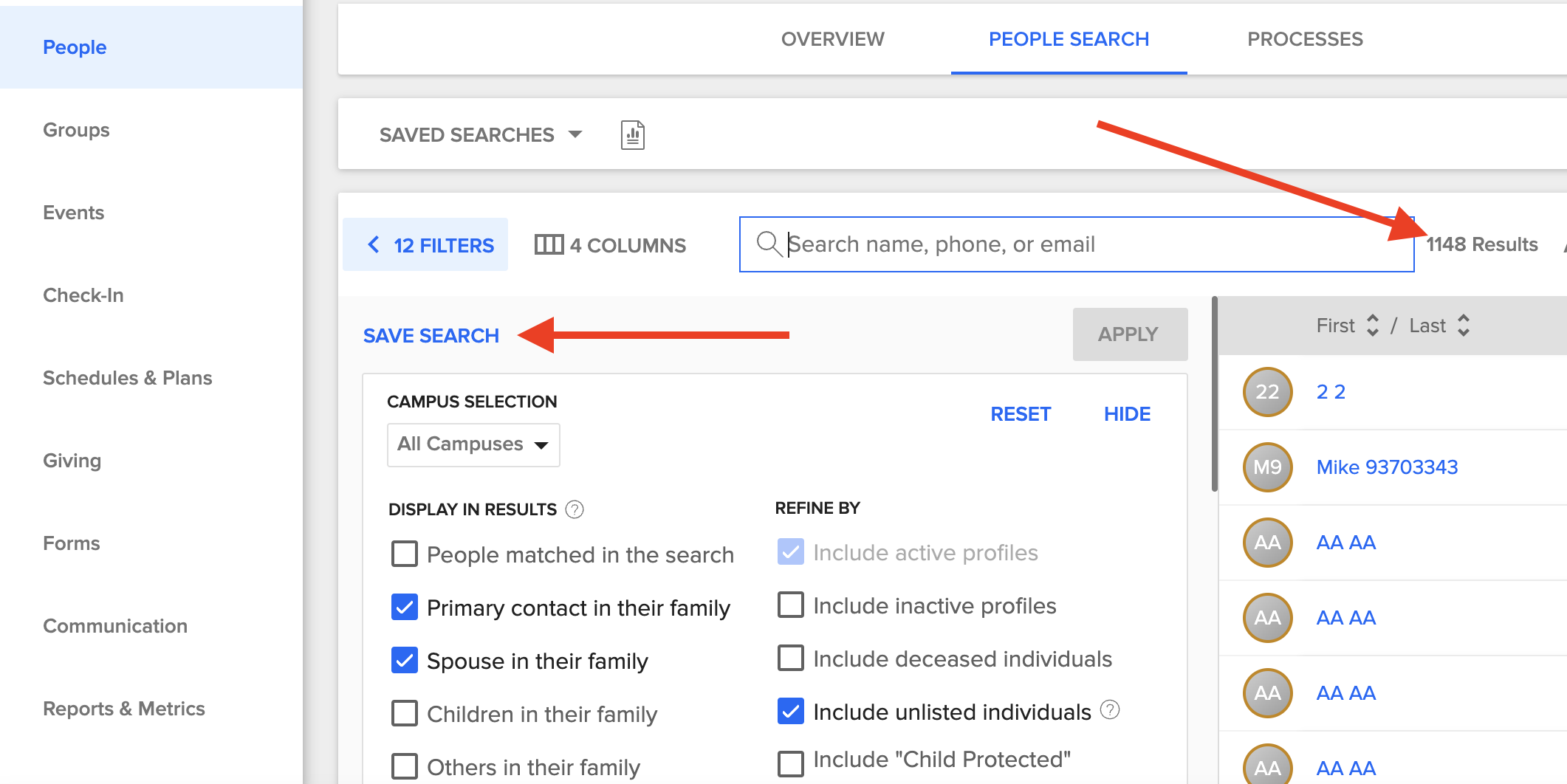
Step 2 - Export People Profiles
- Log in to PushPay ChMS.
- Click Reports & Metrics.

- Click People, then Export Individuals.

- Click Choose a Saved Advanced Search and select the search you saved in Step 1, #16. Then, select the campus or campuses to export. Most multisite churches will want to screen all campuses. If you are a multisite church and each campus operates completely independently, you may wish to screen only a single campus. If you choose multiple campuses, use the option to "Combine information from selected campuses into one report."
Click Run Report.
- When you click Run Report, a file will be downloaded to your computer, usually to the Downloads folder. If you have a large number of records, it may take a minute or two for the download to begin. Take note of the location of the downloaded file. You will need it in a subsequent step.
Step 3 - Export Giving Transactions
- Log in to PushPay ChMS.
- Click Reports and Metrics

- Click Financial then Transaction Detail

- Under COA Category select "All Categories".
Note: Because a Wealth Screening considers all past giving to your church, we recommend that you include all COA Categories (funds) except those that represent non-gift transactions (e.g., payments for products, meals, and events). Please discuss this with your consultant if you are uncertain which funds to include.
- Write down any COA Categories (funds) that your church uses to track non-gift transactions (e.g., payments for products, meals, and events).
- Select Custom Date Range and then fill in the From and To date fields. Then, click Run Report.
Note: For a Wealth Screening, we recommend that you provide as much giving data as you have through the current date. To ensure that all possible transactions are included, enter "1/1/1900" in the From field.
- Under Campus choose Change campus selection and select Select all.
Note: Even if you only selected one campus or a subset of campuses in Step 1, #4, you will select all campuses here. This will capture all transactions by a giver regardless of the campus with which the transaction is associated. We will still only screen the givers whose primary campus(es) you selected in Step 1, #4, but the setting below allows us to attribute all of that giver's giving to him/her (e.g., a giver visited another location and made a gift there).
- Under the Output heading, click On Screen, and then select "CSV."

- Click Run Report.

If you have a large number of COA categories, are a large church with a large number of transactions, or have many years of transaction data in your system, the export process may time out and you may get an error similar to this:
If you receive that error message, you will need to run multiple transaction exports with shorter date ranges. Go back to step 6 and choose a shorter date range (e.g., 2-3 years at a time). If successful with the shorter date range, repeat with other date ranges until you have exported as much transaction data as possible. Be careful not to overlap the date ranges so that you do not end up with duplicate transactions. After generating the export batches, you will need to merge the exports together into one tab in one spreadsheet file. Please contact us if you need further support. - When you click Run Report, a file will be downloaded to your computer, usually to the Downloads folder. This will be a large CSV file, so the download process may take a minute or two to begin. Take note of the location of the downloaded file. You will need it in a subsequent step.
- Open the transactions export file and remove all transactions row where the COA Category is for a non-gift transaction (the COA categories you wrote down in Step 5). To do this, you may wish to use the Filter function in Excel or to sort the data by the COA Category column. In either case, it is important to delete the full row and not simply to hide it. Please contact us if you need further support.
Converting Data from PushPay Format to Wealth Screening Format
In this process, you will download a special automated Microsoft Excel application built by Generis that will compile the data you exported in previous steps into the required Wealth Screening data format.
Warning. If you have not followed the steps above you will likely encounter errors when running the Excel application to compile your data.
- Download the Template Converter using the link below. Save the file to a location you can access in the next step.
Note: This will download a Microsoft Excel file to your computer. The Excel file has special automations built in to convert the PushPay export files into a format that Generis can use to complete the wealth screening. You will need a copy of Microsoft Excel installed locally on your computer to continue. The online version of Excel will not allow you to run the automatic conversions. If you do not have Microsoft Excel installed on your computer, please contact the Generis support team for assistance. Download Template Converter
Download Template Converter - Locate and open the Template Converter file you downloaded in the previous step. It will be named "PushPay_WealthScreening.xlsm" unless you renamed it during the download process.
- Unless you have configured Microsoft Excel to open all files in edit mode, the Template Converter file may open in "Protected View." Files that are downloaded from the Internet are usually opened in Protected View because these files can contain malware or viruses. The Template Converter file you downloaded above is safe to open and edit. Find the yellow banner at the top of the Excel window and click Enable Editing.

- Unless you have already configured Microsoft Excel to enable macros for all files (uncommon), you will notice a yellow banner at the top of the Excel window notifying you that macros have been disabled. Click the Enable Content button.
About Macros: Macros are short sections of computer code that instruct Microsoft Excel to perform certain automated processes. Generis has built macros to automatically convert the PushPay exports into a format that we can use to complete a Wealth Screening. Excel disables macros by default because they can be used to perform malicious actions on your computer. The macros created by Generis will not harm your computer. Please contact the Generis support team if you have any questions.
- If you are using a recent version of Windows, you will notice a red banner at the top of the Excel window notifying you that macros have been disabled. If you are using a Mac or if you do not see this warning, then you can go on to the next step.

To clear this notice, first close Microsoft Excel. Open the windows file browser and locate the file you downloaded in Step 1. Do not open the file; instead, right click on the file to open the context menu. Then, click Properties.-png.png?width=187&height=269&name=Screenshot%20(1)-png.png)
Click the checkmark beside Unblock button. Then, click OK.
After completing this step, go back to Step 2 above. The red box should be cleared and you can proceed to the next step.
- Follow the instructions on the file's dashboard. Note that if you have followed the steps above in the Extracting Data from PushPay section, you have already completed step 1.
- Click the Import People File button. You will be prompted to select the report you generated from PushPay in the Step 2: Export People Profiles section above.
- Click the Import Transactions File button. You will be prompted to select the transactions report you generated from PushPay in the Step 3: Export Giving Transactions section above.
- Click the Export Template button. Excel will convert your data into the template format. Then, you will be prompted to select a location for storing the converted Wealth Screening template. Choose a location you can access in the next step

Uploading Data to Generis
- Click the link below to visit the Wealth Screening Order Form.
Wealth Screening Order Form - Complete the form and, when prompted to choose a file, upload the file generated by the Template Converter in the section Converting Data from PushPay Format to Wealth Screening Format.
